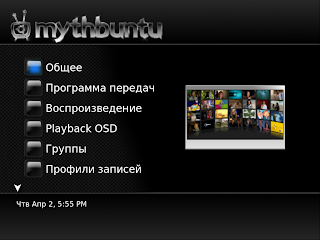Основной функцией MythTV является просмотр телепередач, поэтому неудивительно, что многие параметры режима просмотра ТВ можно настроить. Для этого сначала выберите пункт главного меню фронтэнда Утилиты/Настройки, затем в появившемся окне выберите Настройки, и, наконец, выберите пункт Настройки ТВ. После этого появиться очередное окно (см рис. 1) , в котором вы можете выбрать один из доступных пункт настроек.
Рисунок 1 - Меню настроек просмотра ТВ
Начнем с пункта Общее (см. рис. 2).
Рисунок 2 Настройка базовых параметров просмотра ТВ.
В первом окне общих настроек вы можете настроить следующие параметры:
- Порядок каналов — определяет в каком порядке будут отсортированы каналы, доступен выбор следующих вариантов:
- номер канала
- имена каналов
- Формат канала — определяет в каком виде будет отображаться название канал. Доступны следующие варианты:
- номер позывной
- номер имя
- позывной
- имя
- номер
- Длинный формат канала — определяет длинный формат отображения канала. Доступны следующие варианты:
- позывной
- имя
- номер
- номер позывной
Также в первом окне настроек присутствуют три флажка:
- Сменять каналы сразу без выбора. Если данная опция включена, то переключение на канал будет осуществляется без ожидания нажатия клавиши выбора.
- Avoid conflicts beetwin live TV and Sheduled shows (Разрешать конфликты между «живым» ТВ и запланированными записями). Если данная опция включена, то MythTV для текущего просмотра будет выбирать тюнер, который с наименьшей вероятностью будет использован для записи.
- Allow live TV to move scheduled shows (Разрешать перемещать запланированные записи). Если данная опция включена, то запланированные записи будут передвинуты на другие тюнеры (если такая возможность существует), таким образом, чтобы показ «живого» ТВ не прерывался.
На втором окне общих настроек (см. рис. 3) вы можете настроить параметры так называемого «Автоустаревания».
Рисунок 3 Настройки автоустаревания.
В приведенном на рисунке 3 окне расположены следующие элементы управления:
- Список Метод «Авто устаревания» — опция задающая метод, который определяет какие из записанных серий удалять первыми. Записи «Живого» ТВ всегда устаревают раньше запланированных записей. Доступен один из следующих вариантов:
- Менее приоритетные серии первыми
- Взвешенная комбинация Время/Приоритет
- Старейшие серии первыми
- Флажок «Авто устаревание» по умолчанию. Если данная опция включена, то все запланированные записи будут «авто-устаревать». Уже существующие записи сохранять свой статус «авто-устаревания»
- Флажок Re-record Watched (перезаписывать просмотренное). Если данная опция установлена, то программа помеченная как просмотренная и имеющая статус «авто-устаревание» будет перезаписана при повторном просмотре.
- Флажок Watched before Unwatched (Просмотренные перед непросмотренными) — Если данная опция включена, то программы помеченные как просмотренные будут удаляться перед непросмотренными программами.
- Флажок Auto Expire Instead of Delete Recording («Авто-устаревание» вместо удаления) - Если данная опция включена, то записи вместо удаления будут переноситься в раздел Удаленные (Deleted) и для них будет включено авто-устаревание.
- Счетчик LiveTV Max Age (Максимальный «возраст» программ «живого» ТВ) - количество дней по прошествии которых функция «Авто-устаревание» будет включать устаревание для записей «живого» ТВ. При этом записи «живого» ТВ могут устареть и раньше, если потребуется дисковое пространство для новых записей.
- Счетчик Priority Weight (Приоритет) — количество дней, которые программа получает для каждого уровня приоритета. Данная опция работает, только когда выбран метод «авто-устаревания» Взвешенная комбинация Время/Приоритет.
- Счетчик Extra Disk Space (Дополнительное дисковое пространство) — значение в Гигабайтах дискового пространства, которое вы хотите оставить свободным (оно не будет использоваться для записей) на разделе с MythTV.
На третьей странице мастера общих настроек (рис. 4) находятся настройки для так называемых заданий.
Рисунок 4 — Настройки заданий
Рассмотрим эти настройки подробнее, в результате будет ясно, что имеется ввиду под заданиями в MythTV. В рассматриваемом окне присутствуют следующие элементы управления:
- Список Метод пропуска рекламы — список для выбора метода пропуска рекламы в записываемых программах. Названия методов говорят сами за себя:
- Все доступные методы
- Определение пустых фреймов
- Пустой фрейм + Обнаружение смены сцены
- Обнаружение смены сцены
- Обнаружение логотипа
- Экспериментально
- Флажок Строгое обнаружение рекламы — эта опция может быть включена, если какая-то реклама не обнаруживается.
- Список Перекодировщик по умолчанию — список перекодировщиков, используемых для вновь создаваемых запланированных записей. Значение этого параметра может быть одним из следующих:
- Автоопределение — MythTV сам определяет перекодировщик.
- High Quality (Высокое качество)
- Medium Quality (Среднее качество)
- Low Quality (Низкое качество)
- Счетчик Deferral days for Auto-Transcode jobs (Задержка задания по Автоперекодировке, в днях) - Если значение данного параметра больше нуля, то автоперекодировка будет запланирована для выполнения через указанное число дней после выполнения записи, вместо немедленного выполнения автоперекодировки.
- Группа Default JobQueue settings for new scheduled recordings(Настройки по умолчанию очереди заданий для запланированных записей) — эта группа флажков позволяющих устанавливать различные виды заданий для запланированных записей. В группе находятся следующие флажки:
- Run commercial flagger (Выполнять маркировку рекламы)
- Run transcoder (Выполнять автоперекодировку)
- Run User Job #1 (Выполнять пользовательское задание № 1)
- Run User Job #2 (Выполнять пользовательское задание № 2)
- Run User Job #3 (Выполнять пользовательское задание № 3)
- Run User Job #4 (Выполнять пользовательское задание № 4)
В четвертом окне общих настроек (см. рис. 5) выполняются различные дополнительные настройки.
Рисунок 5 - Расширенные настройки
Вы можете задать настройки с помощью следующих элементов управления:
- Счетчик Время записи перед началом показа (в сек) — данный параметр разрешает начать запись раньше установленного времени на заданное количество секунд. Данное действие не будет выполняться в том случае, если промежуток времени между двумя запланированными записями меньше, чем значение заданное в счетчике.
- Счетчик Время записи после конца показа (в сек) — данный параметр разрешает закончить запись позже установленного для записи времени на заданное количество секунд. Данное действие не будет выполняться в том случае, если промежуток времени между двумя запланированными записями меньше, чем значение заданное в счетчике.
- Группа Повышение времени записи для категории содержит два элемента управления:
- Список Категория показов, которая будет расширена — список категорий для которых будет выполняться операция увеличения времени записи.
- Счетчик Записывать после конца показа (в мин) — Для категории записей указанной в списке выше список категорий, будет выполнена попытка увеличить время записи на заданное число минут. Данное действие не будет выполняться в том случае, если промежуток времени между двумя запланированными записями меньше чем значение заданное в счетчике.
В версии MythTV 0.22 (и соответственно в Mythbuntu 9.10) добавилось еще одно окно общих настроек. В этом окне общих настроек вы можете установить настройки, имеющие отношение к группам каналов. Здесь расположены следующие элементы управления:
- Флажок Remember last channel group (Запоминать последнюю группу каналов) — при включении данной опции в программе передач будет отображаться только каналы из группы выбранной в предыдущий раз. Нажатие на клавишу «4» приведет к переключению группы каналов.
- Список Default channel group (Группа каналов по умолчанию) — данный список задает группу каналов по умолчанию, которая будет отображаться в программе передач. Нажатие на клавишу вызова программы передач приведет к переключению группы каналов. По умолчанию имеются две группы каналов — All channels (Все каналы) и Favorites (Любимые)
- Флажок Browse/Change channels from Channel Group (Просмотр/Изменение каналов только из группы каналов) - если данная опция установлена, то при просмотре «живого» ТВ будет осуществляться навигация только по каналам выбранной группы каналов. Чтобы стали доступны все каналы выберите группу каналов All channels.